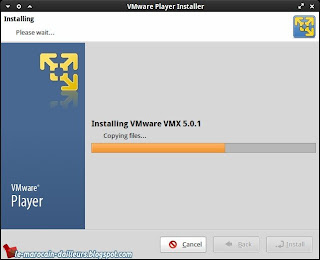Nous verrons dans ce tutoriel comment crypter un fichier dans Nautilus, directement à partir du menu contextuel.
Il y a quelques jours, je vous ai présenté le moyen de crypter/ décrypter des fichiers via le menu contextuel de Thunar, aujourd'hui je vous présente le même tutoriel mais pour le gestionnaire de Gnome, notamment Nautilus (Ou Files).
Via l'interface graphique de gestion des actions personnalisées de Nautilus, nous allons ajouter une nouvelle action de cryptage en utilisant Ccrypt (Je vous renvoie au tutoriel sur Thunar pour en apprendre plus sur ce paquet).
Ajouter le cryptage aux actions personnalisées de Nautilus
À partir des paramètres, ouvrez l'Outil de configuration de Nautilus-action (Sinon à partir d'un terminal: nautilus-actions-config-tool) puis cliquez sur "Définit une nouvelle action".Configurez votre action comme suit:
Onglet Action:
- Cochez "Afficher l'élément dans le menu contextuel de la sélection".
- Mettez "Crypter le fichier" dans les champs "Étiquette de contexte" et "Informations".
- Choisissez une icône adéquate (changes-prevent fera l'affaire).
Onglet Commande:
- Donnez une brève description de votre action dans le champ "Étiquette".
- Mettez dans le champ "Chemin"...
... avec comme paramètre:gnome-terminal--working-directory=%f -x ccrypt -e %f
Onglet Type MIME:
- Ajoutez un nouveau filtre en cliquant sur le + à droite.
- Mettez inode/directory comme type MIME, et cochez "Ne doit correspondre à aucun...".
Laissez les paramètres par défaut dans les onglets restants, puis sauvegardez votre action.
Voilà, maintenant vous êtes capable de crypter facilement des fichiers via le menu contextuel de Nautilus.
Ajouter le décryptage aux actions personnalisées de Nautilus
Dans l'Outil de configuration de Nautilus-action, faites un clic droit sur l'action "Crypter le fichier" puis choisissez de la dupliquer.Configurez l'action dupliquée comme suit:
Onglet Action:
- Mettez "Décrypter le fichier" dans les champs "Étiquette de contexte" et "Informations".
- Choisissez une icône adéquate (changes-allow fera l'affaire).
Onglet Commande:
- Donnez une brève description de votre action dans le champ "Étiquette".
- Mettez dans le champ "Chemin"...
... avec comme paramètre:gnome-terminal--working-directory=%f -x ccrypt -d %f
Onglet Noms de base:
- Mettez comme filtre: *.cpt.
Laissez les paramètres des autres onglets tels quels puis sauvegardez votre action.
Vous pouvez maintenant décrypter les fichiers .cpt créés avec Ccrypt.
P.S
Il existe une option qui permet de lancer une action personnalisée directement dans le terminal, mais vu que pour une mystérieuse raison cela n'a pas marché chez moi, j'ai préféré exécuter le terminal directement avec la commande de cryptage/décryptage, histoire de garantir le bon fonctionnement de la chose ;).
À très bientôt.
Cordialement, MdA
Si vous avez aimé cet article, n'hésitez pas à le partager et à vous abonner au flux RSS ...