Utiliser le compilateur GCC sur Windows en ligne de commande où avec un EDI comme Geany, est possible grâce à l’environnement de développement MinGW.
Beaucoup d'entre vous préfèrent compiler en ligne de commande sans passer par un EDI, sur Linux par exemple, gcc est un très bon compilateur C/ C++ qui est rapide et léger.
Il est maintenant possible d'utiliser gcc directement dans un terminal Windows grâce à Mingw (Minimalist GNU for Windows), un environnement de développement d'applications Windows.
Comme d'habitude avant le tutoriel écrit, voici le tutoriel vidéo qui présente l'installation et l'utilisation de GCC sur Windows (Et comment le configurer avec Geany).
Télécharger MinGW
Puis dans la colonne de gauche, cliquez sur "Downloads" pour ...
... être redirigé dans la page de téléchargement, où vous pourrez télécharger l'installeur.
Installation de MinGW
L'installation se fait normalement comme pour toute autre application.
Après avoir double-cliqué sur l'installeur, vous aurez le choix des sources d'installation de MinGW, vous pouvez laisser coché le premier choix, puis cliquez sur "Next" où "Suivant".
À une étape de l'installation, vous aurez le choix d'ajouter quelques composants en plus (Comme le compilateur C++ où celui de Fortran...), à savoir que le compilateur C est toujours installé d'office, à vous donc de voir ce que vous voulez installer en plus.
Après quelques "Next" et une fenêtre de commande qui s'ouvrira, l'installation sera normalement finie.
Configuration de GCC
Pour pouvoir utiliser gcc en ligne de commande, il est nécessaire de rajouter son répertoire aux variables d'environnement de Windows (Donc au PATH).
Identifiez en 1er lieu le répertoire où se trouve gcc.exe.
Si vous avez laissé l'installation par défaut, il devrait donc se trouver dans "C:\MinGW\bin\".
Faites maintenant un clic droit sur "Poste de travail" puis choisissez "Propriétés".
Dans la fenêtre "Propriétés système" qui s'affiche, onglet "Avancé", cliquez sur "Variables d'environnement".
Allez maintenant dans la partie "Variables système", puis double-cliquez sur "Path" (1), puis rajoutez le répertoire de gcc, en l’occurrence C:\MinGW\bin\ dans les variables (Ne pas oublier le ; avant) (2).
Cliquez sur OK pour appliquez le changement puis fermez ces fenêtres.
Utilisation de GCC
Pour l'exemple, mon fichier C se nomme code.c et ne fait qu'afficher du texte: "Tux le magnifique!" (Moi accro à Linux? ^^), et il se trouve dans "C:\Test C\"
Pour le compiler manuellement avec gcc, j'ouvre en 1er lieu un invite de commande (Win + r pour ouvrir la fenêtre d’exécution où vous écrirez cmd puis appuierez sur "Entrée").
Je me positionne dans le répertoire de mon fichier code.c, et je lance la commande de compilation avec gcc qui, en syntaxe générale donnerait:
gcc <Nom du fichier C avec son extension> -o <Nom de l’exécutable qui sera créé>
Ce qui donnera pour nous: gcc code.c -o code puis on appuie sur "Entrée" pour valider la commande.
Si rien ne s'affiche après la dernière commande, alors la compilation s'est faite sans erreur(s), et vous devrez trouver un .exe créé dans le répertoire en question.
Pour tester notre programme dans la même fenêtre d'invite de commande, il suffit simplement de l’exécuter en écrivant son nom puis "Entrée".
Notre petit programme s'est donc exécuté sans problème.
L'avantage de compiler en ligne de commande avec gcc par exemple, est de pouvoir l'intégrer facilement à l'éditeur de notre choix (Geany, RJ Text Edit, Notepad++ ...), et ne plus dépendre d'un EDI quelconque.
Dans la vidéo au début de l'article, je montre comment intégrer gcc avec Geany sur Windows.
En espérant que ça vous soit utile ^^.
Marocain d'ailleurs










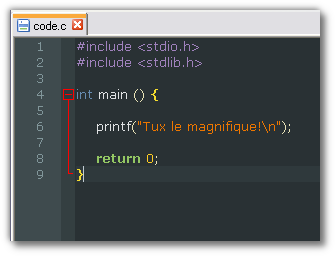



merci
RépondreSupprimerTout le plaisir :)
RépondreSupprimervraiment merci
RépondreSupprimerIl n'y a pas de quoi :)
RépondreSupprimermerci pour ce blog que je trouve très intéressant.
RépondreSupprimerJ'ai juste eu un problème en suivant les étapes de cette page, sous DOS il ne reconnait pas la commande gcc ? Est ce que l'un d'entre vous a eu ce problème ?
Merci.
RépondreSupprimerPour ton problème, assure-toi d'avoir mis le bon chemin dans les variables d'environnement du path, avec les point-virgules comme délimiteurs.
Aussi, petite précision, il faut lancer l'invite de commande après avoir intégré gcc dans le path, pour que ce dernier soit justement pris en compte.
merci marocain d'ailleurs pour ta réponse rapide.
RépondreSupprimerJ'ai suivi toutes les étapes, j'ai bien inclus le chemin dans PATH (séparé avec un point virgule) ... j'ai l'habitude de compiler normalement sous ubuntu, mais là, ça ne marche pas ... merci quand même et bonne continuation !!
Merci l'Ami
RépondreSupprimerTout le plaisir :)
RépondreSupprimerMerci pour ce tuto : je ne savais pas qu'on pouvait compiler sous Windows comme avec GCC sous Linux ;-)
RépondreSupprimer